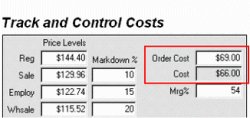QuickBooks POS multiple store price
Multi-Store pricing is available only to users with multi-store accounts. With Multi-Store pricing you can set a different price for each store based on the store's pricing levels. Processing a sale from a store automatically uses the item prices.
To create a price level
Your Lightspeed Retail account has two price levels: default and MSRP. We recommend that you create new price levels for your Multi-Store shops. For example, if you have a shop in Brooklyn and another in Manhattan, you should create a price level for each shop.
- On the Main Menu click Settings > Pricing Levels > + New Price Level.
- Enter a descriptive Price Level Name. For easy identification, you can name the price level based on the shop’s location, such as Brooklyn.
- Select an Existing Price Level from which to copy the item price. For example, if you select the Default price level, the individual item prices for the new price level will match the item’s Default price. You can modify the individual item prices for the new price level later in the item details.
- Click Create Price Level.
To set the item price for a price level
You can set a different item price for each store's price level.
- On the Main Menu click Inventory > Item Search.
- Search for the item you want to assign the new price level to.
- In the Pricing area, click the Price field corresponding to the Price Level that you want to edit and enter the price.
- Click Save Changes.
To assign a pricing level to a store
When a price level is assigned to a store, an item's price for sales processed from that store is based on the item price for that price level.
- On the Main Menu, click Settings > Shop Setup and click the store you want to assign a price level to.
- Select the Pricing Level to assign to the store and click Save Changes.
To assign a pricing level to a Customer Type
Price Rules can be used to assign Pricing Levels to a Customer Type.
- On the Main Menu, click Settings > Price Rules and click New Price Rule.
- Give the Price Rule a name, and select the affected Customer Type.
- In the Type menu, select the Pricing Level for these customers.
- Configure other filters as needed and click Save Changes.
To reset a pricing level
You can reset a pricing level. For example, you have a Multi-Store account and during the summer you have a pop-up shop that sells handmade products at craft shows. You use a Craft Show pricing level for the pop-up shop. When the craft show season is over, you revert the prices of the pop-up shop to your brick-and-mortar store pricing level, which is the Default pricing level. This quickly changes the prices of all of the affected products.
- On the Main Menu click Settings > Pricing Levels and choose the pricing level you want to work with.
- Click Reset Price Level and select the pricing level whose prices you want to use.