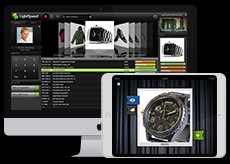Lightspeed POS OnSite
- Launch Lightspeed OnSite.
- Click the Servers button upon login.
- If Bonjour is enabled, click Bonjour and select the appropriate OnSite Server on your LAN. If Bonjour is not enabled, or you prefer to specify your OnSite server by its IP, click Custom and enter the internal IP of the server computer in the Address field.
- Click Connect.