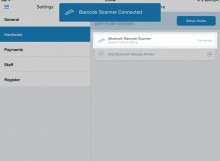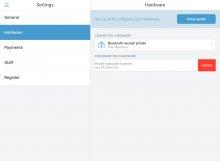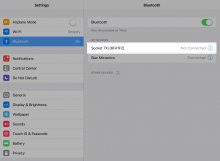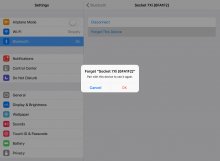Shopify POS scanner
 Model numbers: CX2870‑1409, CX2895‑1508, CX2885‑1484, CX2883‑1480, CX2887‑1486
Model numbers: CX2870‑1409, CX2895‑1508, CX2885‑1484, CX2883‑1480, CX2887‑1486
If your Shopify POS setup includes the retail package, you can use the Socket Mobile CHS 7Ci barcode scanner to scan both digital and printed one-dimensional barcodes.
Note
This is the only 1D scanning device we support.
The Socket CHS 7Ci is a lightweight, portable barcode scanner that connects wirelessly to Shopify POS.
The Socket Mobile 1D barcode scanner is not compatible with Shopify POS for iPhone or Android.
Where to buy the Socket Mobile CHS 7Ci barcode scanner
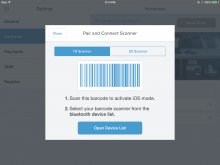 You can buy the Socket Mobile CHS 7Ci barcode scanner from the following suppliers:
You can buy the Socket Mobile CHS 7Ci barcode scanner from the following suppliers:
Pair and connect your barcode scanner with your iPad
This short video shows you how to set up and use your Socket Mobile CHS 7Ci barcode scanner with an iPad:
To pair and connect your barcode scanner:
- Go to your iPad settings (not the app settings) and make sure Bluetooth is turned on.
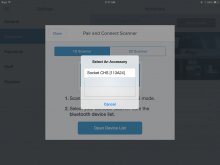 In the Shopify POS app, go to the Settings screen.
In the Shopify POS app, go to the Settings screen.- Tap Hardware to access the hardware settings.
- Turn on the barcode scanner by holding down the power button until the scanner beeps.
- On the iPad, tap Add Bluetooth Barcode Scanner.
- When the Pair and Connect Scanner dialog appears, tap 1D Scanner, then scan the barcode. The scanner will beep three times, indicating that the scanner and the iPad are now paired:
Caution
Make sure the scanner beeps three times before you move on to the next steps. If it hasn't beeped three times, the scanner won't be in iOS mode, and won't work correctly with the Shopify POS app.
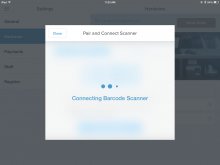 Tap Open Device List:
Tap Open Device List:- To connect the barcode scanner, tap it when it appears in the list (you might have to wait a few moments). While the connection is being established, you'll see this message:
When the connection is successful, you'll see a message on your Hardware settings screen, and the Bluetooth Barcode Scanner will show as Connected:
If the setup is not successful, and try again.
As long as the scanner remains paired with the iPad, it will connect automatically whenever it's in range.
Unpair your barcode scanner
By default, your barcode scanner will try to pair with the last device it was paired with. If you want to use your barcode scanner with a different Bluetooth device, you'll need to unpair the scanner first.